Text Alignments in Excel Tutorial
The alignment of text within the cell can be easily changed in Microsoft Excel Sheet. Here are some of the ways of changing alignment.
Change Alignment from Home Tab
You can set the alignment by choosing from options from Horizontal Alignment Options and Vertical Alignment Options listed under Home Tab as shown below. In Microsoft Excel Sheet, the numbers are aligned to right and text is aligned to left by default.
Change Alignment from Format cells
You can also change the alignment through the Formal Cell Dialog Box, which opens on Right Clicking the cell. You can set the alignment by choosing from options from Horizontal Alignment Options and Vertical Alignment Options listed under Alignment Tab as shown below.
Exploring Alignment Options
- Horizontal Alignment: This includes various horizontal alignment options like Right, Left, Center etc discussed below.
- Left: This option lets you set contents of the cell to the extreme left side of cell.
- Center: This option lets you set contents of the cell to the center.
- Right: This option lets you set contents of the cell to the extreme right side of cell.
- Fill: This option will display the content multiple times until cell is completely filled.
- Justify: This option will adjust the space between text to align it on the left and right of the tap at the same time. This requires cell to be formatted as wrapped with text in more than one line.
- Vertical Alignment: This includes various vertical alignment options like top, bottom, middle etc.
- Top: This option lets you set contents of the cell to the top of cell.
- Center: This option lets you set contents of the cell to the vertical center.
- Bottom: This option lets you set contents of the cell to the bottom of cell.
Justify: This open is meant to justify the content vertically in the cell. This requires cell to be formatted as wrapped with text in more than one line.
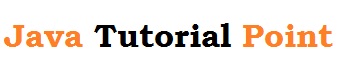
No comments:
Post a Comment