Set Background in Excel Tutorial
Background Image
Microsoft Excel allows you to add any image on the background as the background image that appears along with the text. However, you must remember that the background images will never appear if you print the sheet. Therefore, this is not at all a print related option. You can access this option under the Page Layout Tab listed as “Background” in the Page Setup Group.
Alternative to placing Background
- Instead of setting a predefined background, you can also choose any picture, Word Art or Shape from your files and insert it into your sheet. To make it like a background, adjust its transparency accordingly.
- You can also use the area of the header and footer for inserting any image or object.
Freeze Panes in Excel Tutorial
Freezing Panes
If you have a large number of rows or columns in your Microsoft Excel Sheet, often when you scroll down or right to access the data, the headings can get hidden. MS Excel offers a perfect solution to overcome this problem with an option of freezing panes. Freezing panes let you select the headings that as locked as you scroll down or left in your worksheet.
Using Freeze Panes
You can use this option to free panes by following the steps below:
- First of all you need to select a particular row or column (usually the first row or column containing the headings) that you wish to freeze.
- Select the option of “Freeze Panes” listed under the View Tab.
- On clicking the option, you will get following three options listed in the drop down list.
- Freeze Panes: This option freezes the selected row or column.
- Freeze Top Row: This option automatically freezes the first row from the top.
Freeze First Column: This option automatically freezes the first column from the left.
- On freezing the top row with this option, the first row will continue to appear even when you scroll down as shown in the screenshot below.
Unfreeze Panes
If you wish to unfreeze the frozen Panes, just select the row or column and click on “Unfreeze Panes” listed under View Tab.
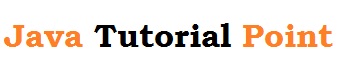
No comments:
Post a Comment